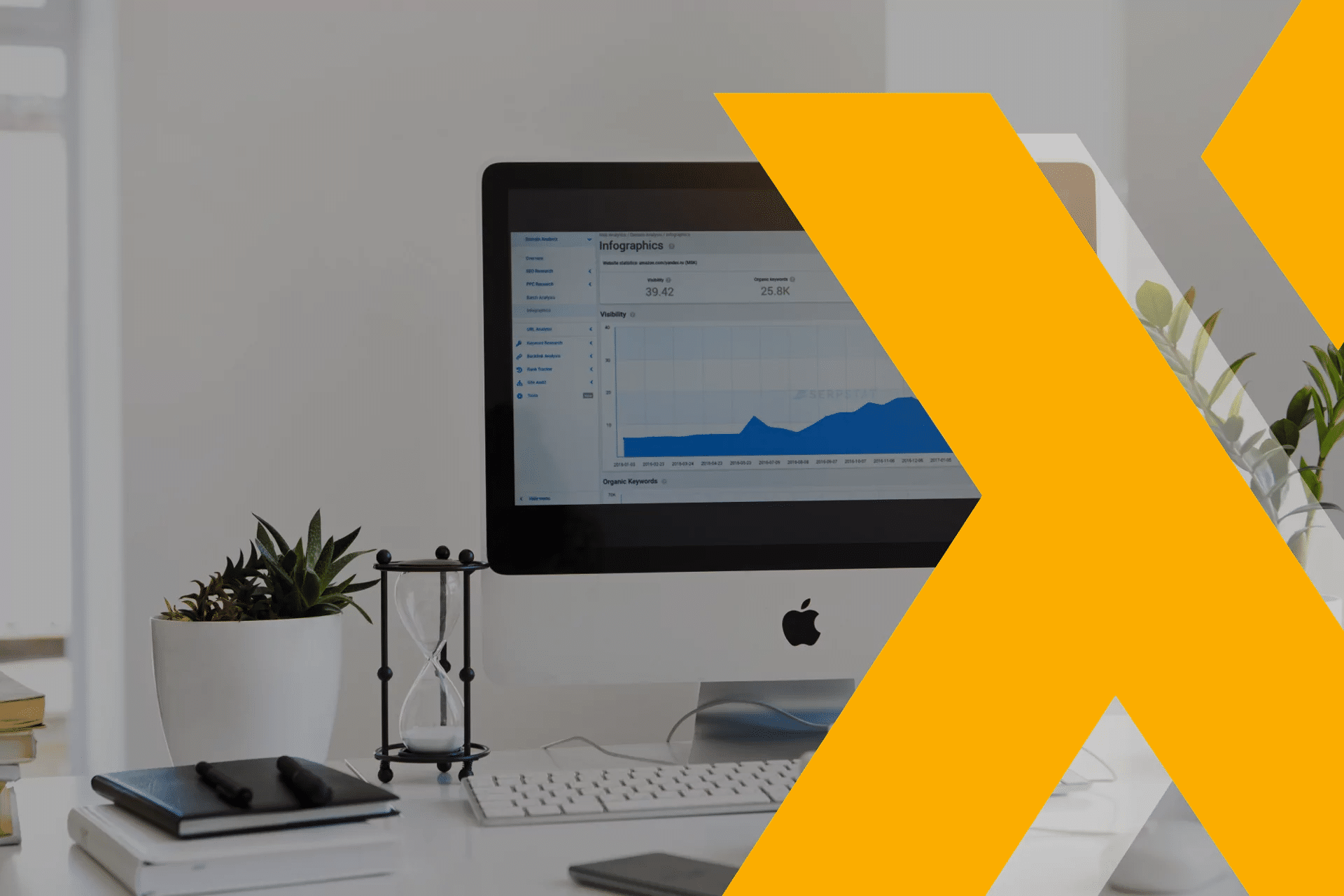Analytics für Einsteiger - Der SUMAX Guide
Analytics für Einsteiger – Teil 1 unseres Guides: Tracking einrichten
Schaut sich überhaupt jemand meine Inhalte an? Häufig stecken Webseitenbetreiber viel Zeit und Herzblut in ihre Seite ohne zu wissen, ob und wie viele Nutzer dadurch erreicht werden. Dabei gibt es mit Google Analytics ein kostenloses Analyse-Tool, das auch ohne viel Fachwissen interessante Einblicke in die Besucherzahlen ermöglicht.
Google Analytics wird von den meisten Profis genutzt, um die Customer Journey der User nachzuvollziehen, Erfolge von Kampagnen zu messen und Verbesserungspotenziale aufzuspüren. Aber man muss kein Marketing Profi sein, um einen Nutzen aus dem Webanalyse-Tool zu ziehen.
Viele Guides zu Google Analytics im Internet gehen sehr ins Detail und schrecken Anfänger ab. Dieser Artikel richtet sich vornehmlich an Analytics Einsteiger und setzt keinerlei Wissen voraus.
Wir beschäftigen uns heute mit den folgenden Fragestellungen:
Nach der Lektüre dieses Artikels kannst du also ein Tracking einrichten und weißt, welche Einstellungen du vornehmen solltest, um saubere Daten in Google Analytics zu erhalten. Damit hast du das nötige Fundament für die spätere Datenanalyse.
Wie richte ich Analytics Tracking ein?
Jeder kann Google Analytics nutzen, die einzige Voraussetzung ist ein Google Konto. Dieses kann kostenfrei angelegt werden. Mit dem Konto kannst du dich dann unter folgender URL eingeloggen: https://analytics.google.com/analytics/web/
Gib einen Kontonamen und deine URLs, sowie deine Branche ein. Genau genommen ist nicht wichtig, was für Kontonamen du hier eingibst, der Übersichtlichkeit halber empfehle ich dir aber, sinnvolle Daten einzugeben.
Ein Analytics Account hat 3 Ebenen:
- Konto: die oberste Organisationsebene, kann das Tracking von mehreren Websites enthalten
- Property: eine Website, die über einen eindeutigen Tracking Code getrackt wird
- Datenansicht: eine definierte Ansicht der Daten in einer Property, hier ist die ungefilterte Datenansicht „Alle Websitedaten“ voreingestellt
Ein Konto kann mehrere Properties enthalten und eine Property kann in verschiedene Datenansichten aufgeteilt werden. Wenn du willst, kannst du auch die Optionen zur Datenfreigabe aktivieren. Dadurch wird deine Website z. B. zum Benchmarking (Vergleich mit anderen Websites) genutzt oder ein Google Mitarbeiter hat bei technischen Problemen Zugriff auf dein Konto.
Sobald alle Daten eingegeben sind und die Datenschutzerklärung bestätigt wurde (Achtung: richtiges Land auswählen!), wird dir der Tracking Code angezeigt. Wenn du dieses Code-Snippet in deine Website eingebaut hast, fängt Google Analytics an, in deinem Konto Daten zu sammeln.
Achtung: Laut DSGVO müssen die IP-Adressen der Website-Nutzer anonymisiert werden. Dafür muss dem Code vor dem Einbau ein Befehl hinzugefügt werden (im Bild rot markiert)! Informiere deine Nutzer bitte außerdem in deiner Datenschutzerklärung darüber, dass du Google Analytics auf deiner Website verwendest.
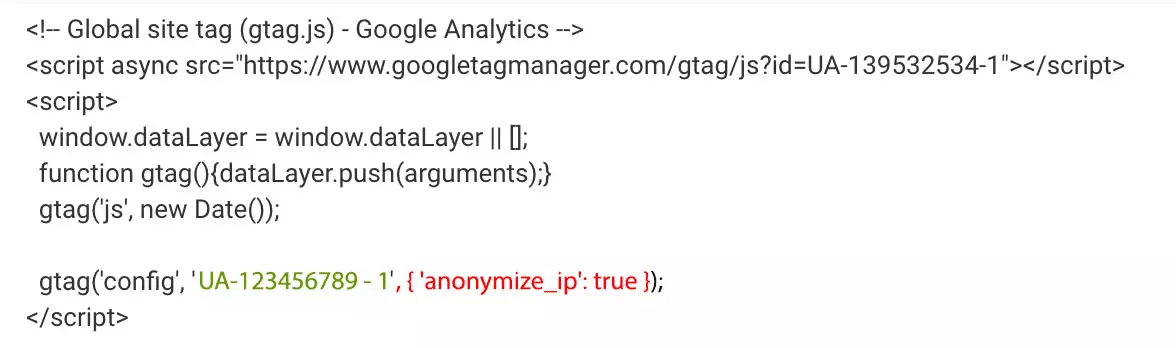
Wie füge ich den Tracking Code in meine Website ein?
Es gibt mehrere Wege, den Analytics Tracking Code in die Website einzubauen. Wenn du direkten Zugriff auf deinen Quellcode hast, kannst du ihn im <head>-Bereich der Seite platzieren. Für viele Content Management Systeme (wie z.B. Shopware oder WordPress) gibt es aber auch Plugins, über die der Code ganz ohne Programmierkenntnisse eingebaut werden kann. Dazu braucht man oft nur die Tracking ID (im Bild grün markiert).
Die dritte Option ist der Einbau über den Google Tag Manager. Dies ist ein separates Tool von Google, das die Verwaltung von Tags ermöglicht. Hierfür wird nur einmalig ein Container-Snippet in die Website eingebaut, der Einbau aller weiteren Tags ist dann über die Benutzeroberfläche des Tag Managers möglich. Diese Option eignet sich daher am besten, wenn du noch andere Tags (z.B. ein Conversion Tracking für Ads oder Facebook) nutzen möchtest.
Achtung: Auch der „normale“ Analytics Tracking Code kann als mini Tag Manager fungieren und enthält das Wort „googletagmanager“. Es handelt sich hier aber nicht um das beschriebene Tool, dieses hat einen eigenen Tracking Code.
Solltest du den Code einmal erneut einbauen müssen, findest du ihn in Analytics unter Einstellungen -> Property -> Tracking-Informationen -> Tracking Code.
Wie überprüfe ich, ob der Tracking Code richtig eingebaut ist?
Es gibt zwei einfache Möglichkeiten zu prüfen, ob dein Tracking Code Daten sammelt:
- Logg dich in Google Analytics ein und wähle den Bericht Echtzeit aus (Übersicht). Deine Berichte findest du in der linken Seitenleiste. Lade deine Website neu und warte ein paar Sekunden – dein Pageview sollte jetzt dort auftauchen.
Übersicht Echtzeit - Google Analytics
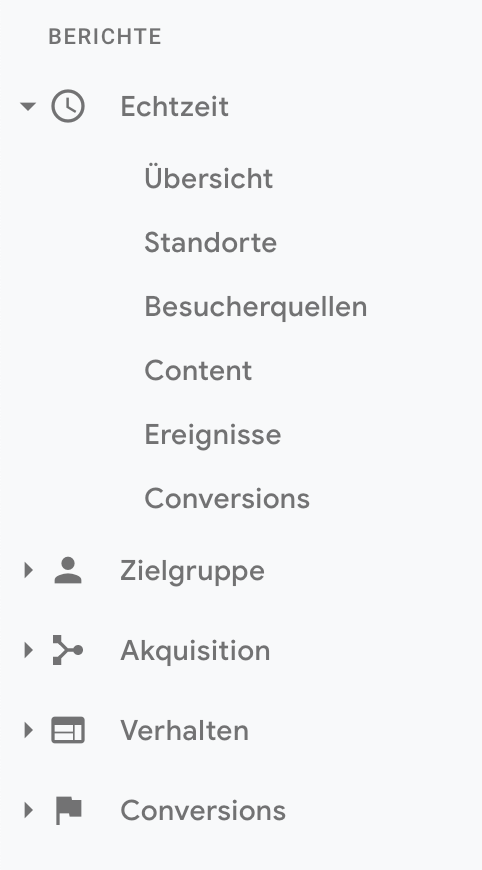
- Installiere die Erweiterung „Google Tag Assistant“ in deinem Chrome Browser. Klicke auf „Enable“ und lade die Seite neu. Es werden alle Tracking Codes angezeigt, die in der Seite erkannt wurden. Ist dein Code nicht korrekt eingebaut, wird dir hier eine Fehlermeldung angezeigt. Beachte, dass manchmal „Non-standard implementation“ angezeigt wird, wenn der Tag über ein Plugin eingebaut wurde. Das bedeutet nicht, dass der Code keine Daten sammelt.
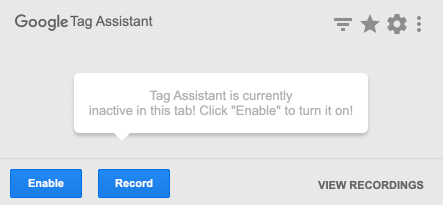
Was sollte ich einstellen, um genaue Daten zu sammeln?
Dein Tracking funktioniert? Super, ab morgen wirst du die ersten Daten in deinen Berichten vorfinden. Allerdings gibt es einige Einstellungen, die du vornehmen solltest, um aus deinen Daten mehr Informationen ziehen zu können. Dazu zählen die Verknüpfung mit der Search Console und Ads, das Ausschließen von Bots und deiner eigenen IP, sowie die Einrichtung von Zielvorhaben.
Wie verknüpfe ich die Search Console und Ads mit Google Analytics?
In einigen Berichten wirst du nur Daten vorfinden, wenn eine Verknüpfung mit anderen Google Diensten hergestellt ist. Durch die Kombination dieser Daten mit Google Analytics lassen sich bessere Rückschlüsse ziehen, als mit den jeweils einzelnen Daten. Am interessantesten sind hierbei die Verknüpfungen mit Google Ads und der Search Console – vorausgesetzt natürlich du nutzt diese Dienste. Verknüpfungen werden auf Property-Ebene vorgenommen.
- Google Ads: Gehe in deinen Property Einstellungen auf „Google-Ads Verknüpfung“. Wähle dein Ads-Konto aus und am Ende auf „Konten verknüpfen“. Nach erfolgreicher Verknüpfung hast du Zugriff auf deine Kampagnendaten im Bericht Akquisition –> Google Ads.
- Search Console: Auch diese Verknüpfung wird über die Property-Einstellungen vorgenommen. Klicke unter „Produktverknüpfung“ auf „Alle Produkte“ und scrolle ganz nach unten bis zur Search Console. Die Verknüpfung funktioniert dann wie die mit Google Ads. Danach hast du Zugriff auf Daten zu geklickten Suchanfragen und Landingpages unter Akquisition –> Search Console.
Wie schließe ich Bots und meine eigene IP aus?
Dein Analytics Tracking Code erfasst nun jeden Besucher deiner Website, einschließlich Bots und Spider. Diese Webcrawler kommen auf deine Website und verlassen sie in der Regel sofort wieder, was die Werte der echten Nutzer in deinen Daten verwässert. Auch deine eigenen Zugriffe auf die Website werden erfasst und sind nachher nur schwierig von denen deiner Besucher zu unterscheiden. Ich empfehle dir daher, die Datenansicht zu filtern.
Sobald du Filter setzt, werden die ausgeschlossenen Daten nicht mehr gesammelt und sind damit auch nachträglich nicht mehr herstellbar. Deshalb solltest du immer eine neue Datenansicht anlegen und die Datenansicht „Alle Websitedaten“ als Backup behalten, wenn du Filter einstellst.

In deiner neuen Datenansicht kannst du unter „Einstellungen der Datenansicht“ einen Haken bei „Bots herausfiltern“ setzen. Schon werden die Zugriffe von bekannten Bots und Spidern nicht mehr gezählt.

Um deine eigene IP auszuschließen, musst du einen neuen Filter erstellen. Vergib einen passenden Namen (z.B. „Meine IP“), setze die Auswahl wie im Screenshot gezeigt und trage dann deine IP-Adresse ein. Wenn du deine IP-Adresse nicht kennst, kannst du sie hier herausfinden: wieistmeineip.de
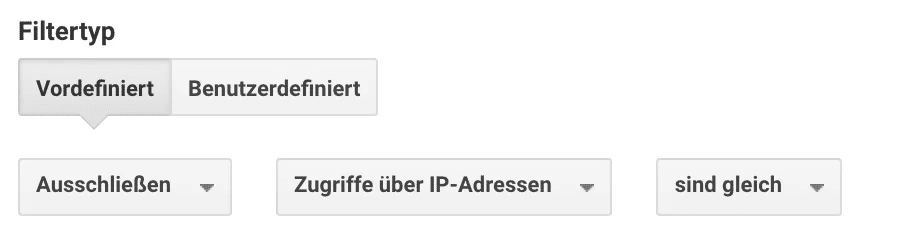
Wie richte ich Zielvorhaben ein?
Jede Website verfolgt ein bestimmtes Ziel. Webshops wollen Verkäufe generieren, Seiten von Dienstleistungsunternehmen zielen meist auf neue Kontakte ab. Du solltest deine Ziele in Analytics sichtbar machen, um zu sehen aus welchen Quellen die jeweiligen Nutzer kommen oder wie sich deine Verkäufe/Anfragen im Zeitverlauf entwickeln.
In Analytics werden Conversions über Zielvorhaben gemessen. Davon kannst du bis zu 20 Stück in den Einstellungen der Datenansicht erstellen. Es gibt 4 Typen von Zielvorhaben:
- Ziel: der Aufruf einer bestimmten URL
- Dauer: die Aufenthaltsdauer auf einer Website
- Seiten/Bildschirme pro Sitzung: wie viele Seiten ein Nutzer lädt
- Ereignis: eine bestimmte vordefinierte Aktion wird ausgelöst
Wenn du ein neues Zielvorhaben einrichtest, kannst du im ersten Schritt aus verschiedenen Vorlagen wählen oder mit „Benutzerdefiniert“ deine eigenen Einstellungen vornehmen. Durch Vorlagen sind einige Punkte schon voreingestellt, daher bezieht sich die folgende Beschreibung auf die benutzerdefinierte Option.
Lege einen aussagekräftigen Namen für dein Zielvorhaben fest. Dieser erscheint später auch in deinen Berichten. Als nächstes wähle einen Typ aus. Je nach dem, was genau du über deine User herausfinden möchtest und was du mit deiner Seite erreichen willst, bieten sich die folgenden Varianten an:
- Typ Ziel
Nehmen wir an, du möchtest Verkäufe/Kontakaufnahmen tracken und dabei auch herausfinden, wie die User zu diesem Punkt kommen.
Wenn du eine Seite hast, auf die deine Nutzer nach Abschluss eines Kaufs oder nach Abschicken des Kontaktformulars geleitet werden, dann wähle „Ziel ist gleich“ und gib die relative URL der Seite ein (also z.B. /danke.html anstatt www.domain.de/danke.html).
Du kannst einem Abschluss jetzt noch optional einen Wert zuweisen oder einen Trichter einrichten, der den voraussichtlichen Pfad an URLs erfasst, die deine Besucher auf dem Weg zum Zielvorhaben aufrufen. Dadurch kannst du sehen, wo Nutzer diesen Weg betreten oder verlassen und ob der Weg zur Conversion auf deiner Website womöglich irrelevante Schritte enthält. - Typ Dauer & Typ Seiten/Bildschirme pro Sitzung
Für Informations- oder Blogseiten kommen eher die Zielvorhaben-Typen Dauer und Seiten pro Sitzung in Frage. Überlege, wie viel Zeit Nutzer in etwa auf deiner Seite verbringen müssen, um deine Beiträge zu lesen oder wie viele Seiten aufgerufen werden sollten. - Typ Ereignis
Mit dem Zielvorhaben Ereignis können Interaktionen mit der Website wie Klicks auf Buttons oder das Starten eines Videos als Conversion eingestuft werden. Um Ereignisse einzurichten muss allerdings ein zusätzlicher Code auf der Website implementiert werden, weshalb wir uns in diesem Einsteiger-Guide auf die anderen 3 Typen beschränken.
Achtung: du kannst Zielvorhaben wenn sie einmal erstellt sind nicht wieder löschen! Du kannst sie nur deaktivieren.